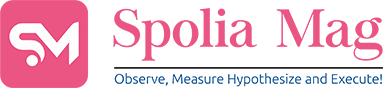The iPhone, known for its sleek design & user-friendly interface, offers a plethora of customization options, including the ability to adjust screen timeout settings.
When you initially receive a new iPhone, the auto-Lock screen default option will shut off your screen after 30 seconds of inactivity.
This may be inconvenient, particularly if you’re lending someone your phone and they have to continually return it to you for unlocking.
The iPhone screen will remain on if you are actively using it. Yet, within the realm of iPhones, certain functionalities, like setting a timer, aren’t categorized as activities. Consequently, without adjusting your screen settings, you won’t see the remaining time.
Fortunately, you have the option to change your screen timeout duration on iPhone 11/12/13 by making adjustments.
What is Screen Timeout on iPhone?

Knowing how to make the iPhone screen stay on and off for longer is a pivotal feature on iPhone models like the 11, 12, or 13, governing the duration of inactivity, after which the device’s screen dims and locks automatically.
This feature aims to find a middle ground between preserving battery life and ensuring user privacy. Default settings on iPhones prompt the device to lock after a short period of inactivity, usually ranging from 30 seconds to 5 minutes.
How Does Turn Off Auto Lock on iPhone Prolong Battery Life?
Turn off auto lock iPhone or the nuances of screen timeout becomes crucial for users aiming to optimize their iPhone experience.
Not only does adjusting these settings help prolong battery life, but it also facilitates scenarios where users require prolonged screen visibility, such as reading lengthy content or using specific apps that demand consistent screen engagement.
Additionally, temperature significantly influences the screen timeout behavior. When your iPhone gets too hot or cold due to outside temperature and usage, it protects itself by dimming or turning off the screen to maintain an ambient temperature.
Therefore, paying attention to the operation temperature management is crucial to make the iPhone screen stay on.
To cater to various user preferences & needs, Apple has embedded a host of customizable options within iPhone settings, allowing individuals to know how to make the iPhone screen stay on, turn off auto-lock, activate an ‘always on’ display, and maintain the screen on according to their specific requirements.
These options empower users to personalize the usage experience by choosing the iPhone always on display, thus preventing the device from locking automatically after a short period of inactivity.
Furthermore, these settings enable one to know how to keep the screen on iPhone or engage an ‘always on’ display mode, offering constant access to essential information like time, date, notifications, and more, even when the device is locked.
Change screen timeout on iPhone 11/12/13, with the following steps I have outlined with the help of screens pulled from my iPhone and designed using photoshop for your convenience in navigating through the device’s settings:
How to Change Screen Timeout on iPhone – 3 Easy Steps to Follow
1. Turn Off Auto-Lock:
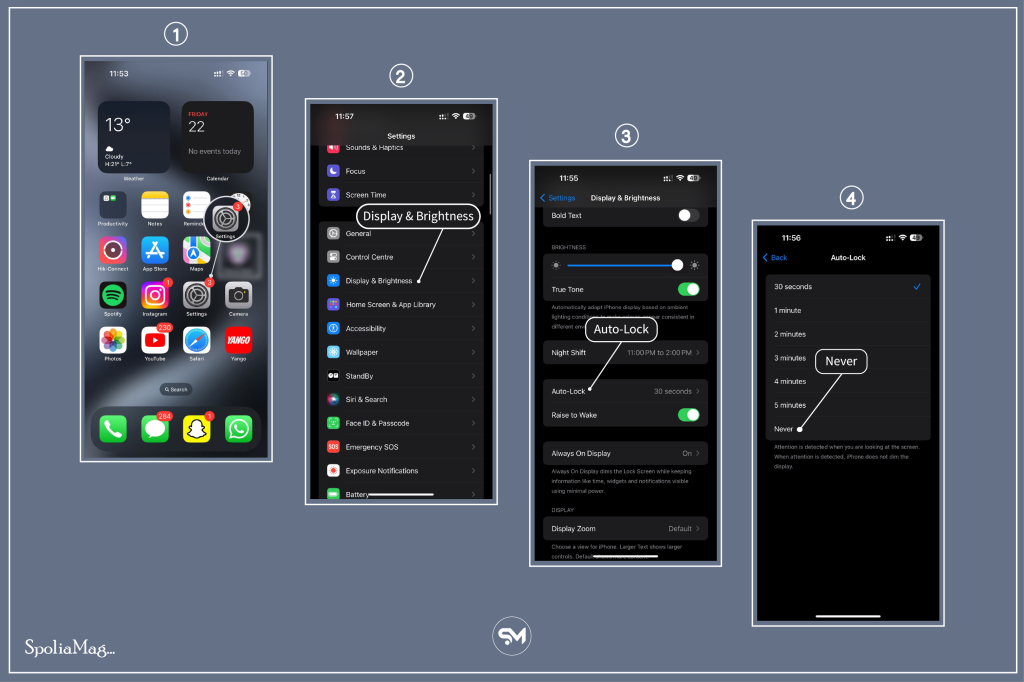
- Open the “Settings” app on your iPhone.
- Access “Display & Brightness”.
- Tap on “Auto-Lock” and select the desired duration or choose “Never” to turn off the auto lock iPhone.
2. Activate ‘Always On’ Display:
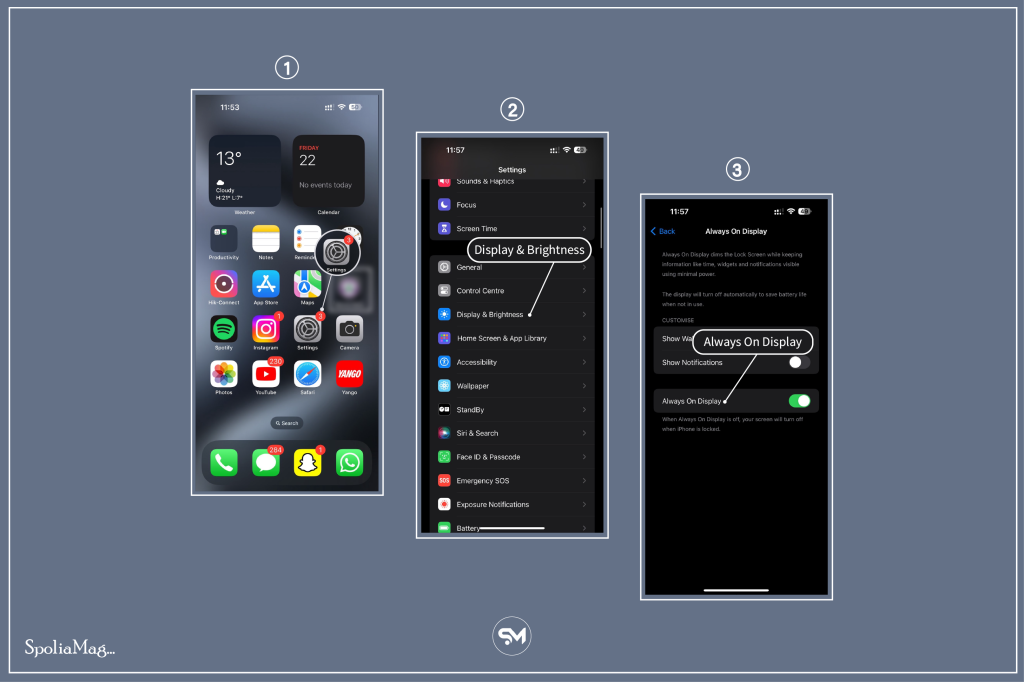
- Navigate to “Settings” on your iPhone.
- Access “Display & Brightness”.
- Enable the “Always On” option to learn how to keep the screen on the iPhone, showcasing pertinent information even when the phone is locked.
3. Prevent Screen Lock during Usage:
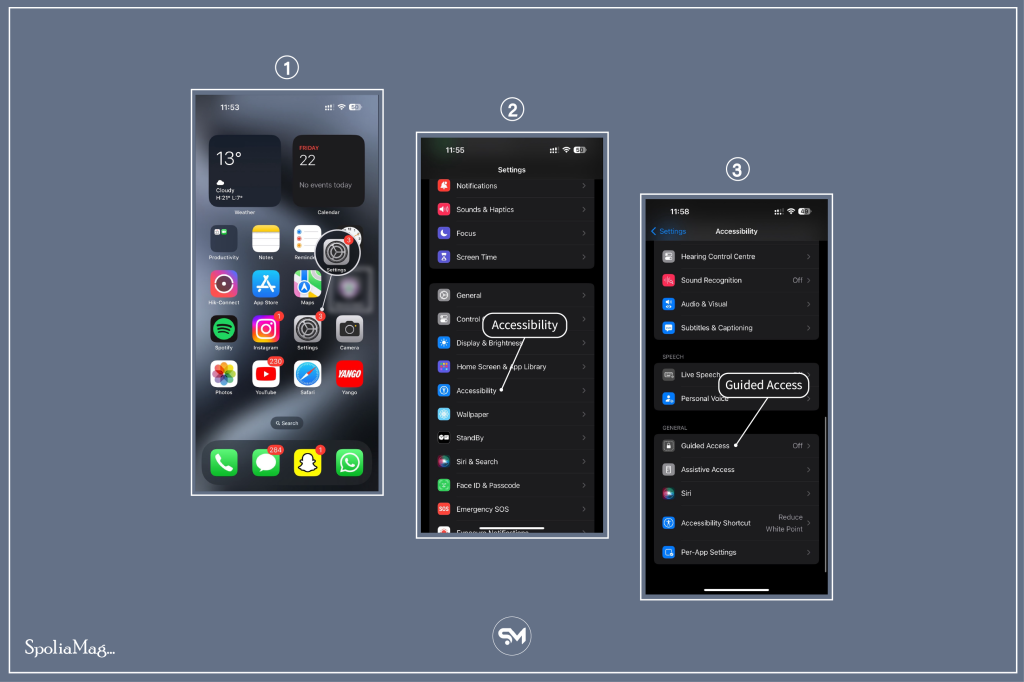
- Use ‘Guided Access’ via “Settings” > “Accessibility” > “Guided Access” to prevent automatic screen lock during active app usage. This feature allows customization of screen areas and sleep mode restrictions.
When you’re done, don’t forget to switch back to Auto-Lock if you are temporarily configured to keep iPhone always on display.
You may quickly drain your phone’s power by leaving it on the “Never” option, which also allows anybody to view your applications.
Apple included Auto-Lock into its iPhones and other devices to increase battery life and safeguard your information.
Make sure you monitor your phone and charge it regularly if you have your screen set to be on all the time. When you’re out, think about packing a portable battery pack.
Set your phone for the maximum amount of time before Auto-Lock (five minutes) as an alternative to Never.
This will preserve your battery life and spare you a great deal of frustration from having to unlock your phone all the time.
Finding top tech gifts for moms? Explore Spolia Mag’s curated collection!
Add Screen Time Widgets:
Adding a Screen Time widget to your Home Screen lets you track your smartphone usage instantly. More widgets mean more detailed summaries from Screen Time.
With Family Sharing, tapping the widget shows family members. You can view a member’s report and set essential apps/contacts for emergencies even during downtime.
For more such tech trends and insights, stay tuned to SpoliaMag and keep exploring tech versatility!